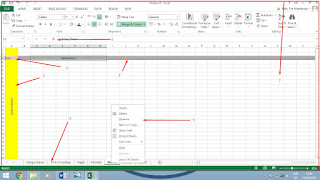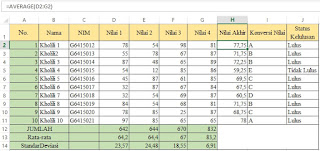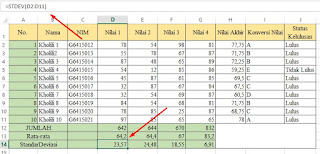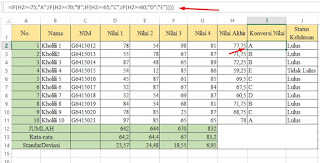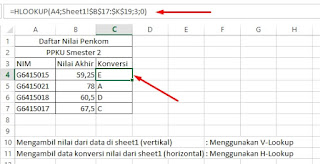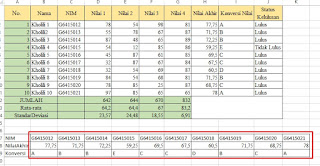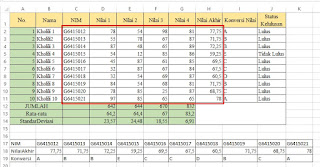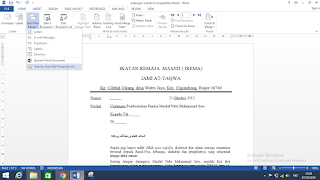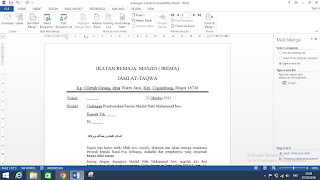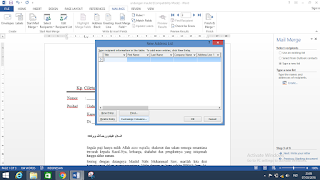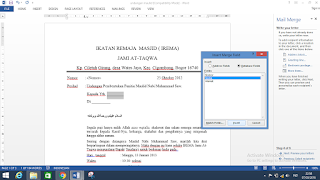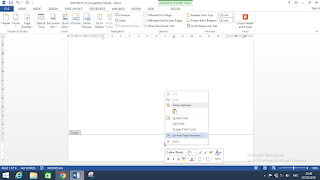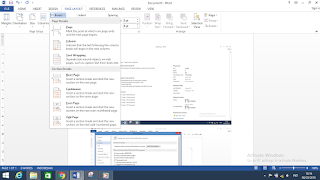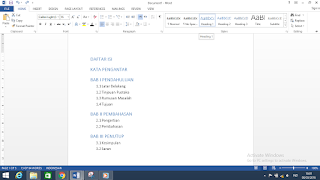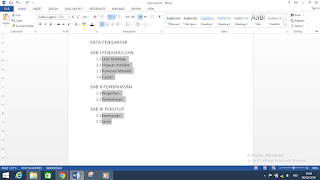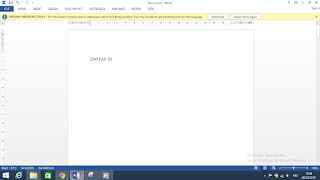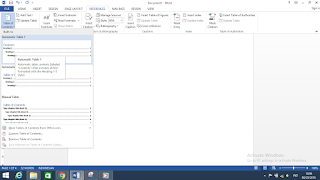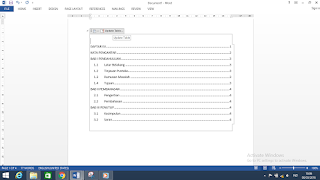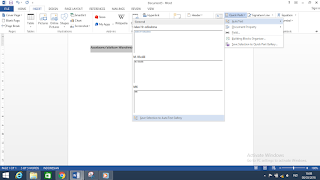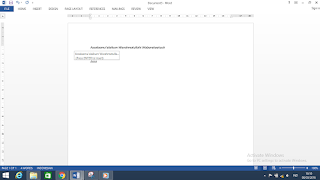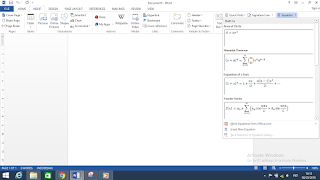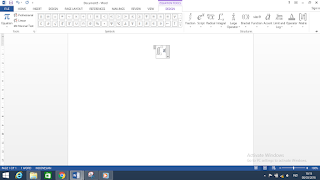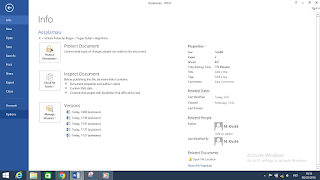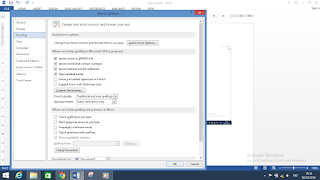Assalaamu’alaikum Sobat. Bertemu
lagi dengan saya nih. Semoga kabar sobat blogger sehat semua yak ^^
Kesempatan kali ini, saya akan
menuliskan kembali yang telah saya dapatkan di praktikum penerapan komputer
yang kelima kemarin. Kaka asisten praktikum memberikan materi tentang program
pengolah angka, dalam kesempatan ini adalah microsoft excel. Memang, materi ini
sudah saya pelajari di SMA, akan tetapi, tidak ada salahnya me-review materi di bangku perkuliahan.
Adapun yang kami pelajari dari excel ini adalah pengenalan kembali microsoft
excel, penggunaan beberapa fungsi dasar seperti sum, average, stdev, if, dan penggunaan tanda
absolut ($). Untuk lebih jelasnya, silakan simak ya.
1. Pengenalan
Microsoft Excel.
Microsoft excel
merupakan salah satu program aplikasi pengolah angka yang berfungsi untuk
memudahkan pekerjaan manusia dalam menyelesaikan pekerjaannya. Banyak
fungsi-fungsi yang tersedia didalam microsof excel yang sangat mudah kita
pakai. Sebelum melanjutkan ke penggunaan fungsi, mari kita lihat apa saja element yang terdapat dalam microsoft
excel. Perhatikan gambar berikut!
Penjelasan :
1)
Column (kolom) pada excel 2013, dari mulai kolom
A-XFD
2)
Rows (baris) jumlah baris keseluruhan adalah
1048576
3)
Cell (sel) yaitu perpotongan baris dan kolom
4)
Sheet atau lembar kerja yang sedang kita pakai
5)
Untuk mengganti nama sheet, klik kanan di sheet
tertentu lalu pilih rename. Berguna juga untuk menambah sheet, mewarnai tab
dll.
6)
Formula bar, akan menampilkan karakter yang kita
ketikkan. Juga akan menampilkan alamat sel ketika kita memilih sel tertentu.
7)
Book, adalah kumpulan dari beberapa sheet.
Masih banyak
elemen yang terdapat di excel, tapi untuk kesempatan ini saya hanya menyajikan
beberapa elemen saja.
2. Penggunaan
Fungsi dasar
1) Rata-rata (Average)
Fungsi ini digunakan untuk menghitung rata-rata dua
buah nilai atau lebih. Cara penulisannya seperti berikut (=average(range)).
Range disini adalah gabungan beberapa sel yang memuat nilai yang akan dicari
rata-ratanya. Untuk memiilih
range adalah dengan cara men-drag semua
nilai yang akan kita jumlahkan. Perhatikan gambar.
2) Jumlah (sum)
Fungsi
sum digunakan untuk menjumlahkan dua nilai atau lebih secara otomatis. Cara pennulisanya
tidak jauh berbeda dengan average, yaitu (=sum(range). Perhatikan gambar.
3) Standar deviasi (stdev)
Digunakan untuk mencari standar
deviasi dari sejumlah bilangan. Cara penggunaannya sama saja. Perhatikan gambar.
4) Logika (If)
Fungsi logika ini digunakan untuk
menentukan kondisi sebuah subjek dari beberapa kondisi tertentu. Semisal kita
akan menenetukan konversi nilai siswa dengan
acuan kondisi tertentu dari nilai
yang diperoleh setiap siswa. Kodindisi tersebut kurang lebih sebagai
berikut ;
-
Jika
nilai >= 75 = A
-
Jika
nilai >= 70 = B
-
Jika
nilai >= 65 = C
-
Jika
nilai >= 60 = D
-
Selainnya
E.
Penulisan fungsi if adalah sebagai berikut =if(sel acuan; kondisi jika
benar; jika salah). Jangan lupa untuk memasukkan tanda petik dua (“)
untk masukan yang berbetuk huruf. Perhatikan gambar.
If yang digunakan diatas adalah if
majemuk, yaitu penggunaan beberapa fungsi if
karena kodisi yang tersedia lebih dari satu. Penggunaannya sama saja, hanya
saja untuk menggunaka if majemuk, if digabung
dengan pemisah titik koma (;). Untuk pembanding dengan fungsi if tunggal, perhatikan gambar berikut.
5) HLOOKUP dan VLOOKUP
Yaitu fungsi yang bisa digunakan
untuk mengambil data sebuah subjek dari data lainnya (referensi) yang berbentuk
data horizontal utuk hlookup, dan data vertical untuk vlookup. Cara penulisannya
yaitu =Hlookup(sel acuan; table data referensi;lokasi kolom data pada tabel;0)
atau =Vlookup(sel acuan; table data referensi;lokasi kolom data pada tabel;0).
Jangan lupa untuk meng-absolut-kan
range tabel referensi agar tidak terjadi error jika kita men-drag hasil hlookup atau vlookup. Perhatikan
gambar.
- hlookup
- vlookup
3. Penggunaan tanda absolute
Sebagai
pemula, terkadang kita melupakan fasilitas absolute
ini pada excel. Fasilitas ini dapat digunakan untuk membuat sel atau range
tertentu tidak berubah saat mejadi acuan penghitunngan. Untuk menggunakannya
yaitu dengan menekan F4. Semisal sebuah bilangan di sel A1 akan dikalikan
dengan B3 yang diabsolutkan menjadi $B$3 maka jika jika hasil perkalian di drag
untuk mencari hasil yang lain, pengalinya tetap sama. Ada beberapa kondisi
sebagai berikut;
-
Jika
$B$3 maka sel tersebut akan tetap menjadi acuan perhitungan.
-
Jika
$B3 maka pada kondisi ini, setiap yang berada di kolom B akan menjadi acuan
tetap perhitungan.
-
Jika
B$3 pada kondisi ini, baris ketiga lah yang menjadi acuan tetap perhitungan.
Aplikasinya pada praktikum kali ini, yaitu menuliskan contoh seperti di
tabel dengan cara cepat. Perhatikan gambar.
4. Penyelesaian tugas
Setelah
praktikum selesai, kaka asisten praktikum memberi kami tugas untuk
diselesaikan. Yaitu menghitung pajak dengan kondisi sebagai berikut;
1) Tahun 2005 pajak yang dibebankan
kepada A adalah sebesar Rp. 1250000 dan B Rp. 825000
2) setiap tahunnya pajak tersebut
bertambah sebesar 8% untuk A dan 5% untuk B
3) Hitunglah besarnya pajak mulai tahun
2005 sampai 2012.
Dengan melihat kondisi tersebut
kita harus menjadikan sel pajak sebagai acuan, maka tanda absolut diberikan kepada sel yang memuat pajak. maka hasilnya adalah sebagai
berikut.
Cukup sekian pembahasan kembali
materi praktikum ini, semoga bermanfaat. Akhir kata, Wassalaamu’alaikum ^^